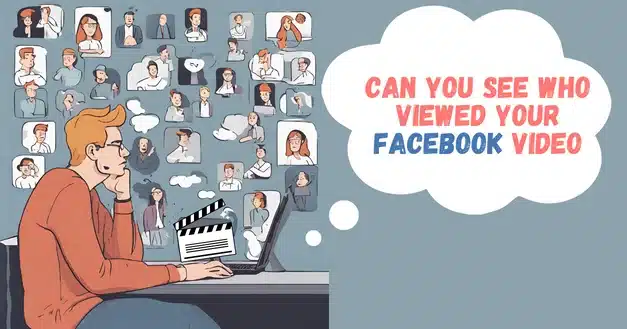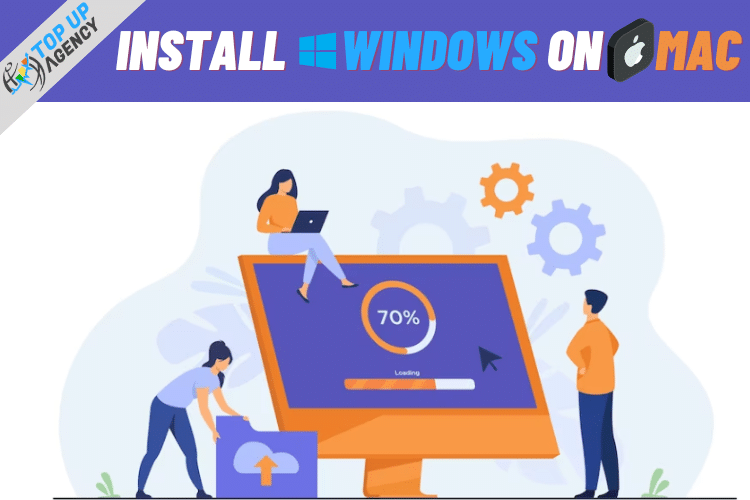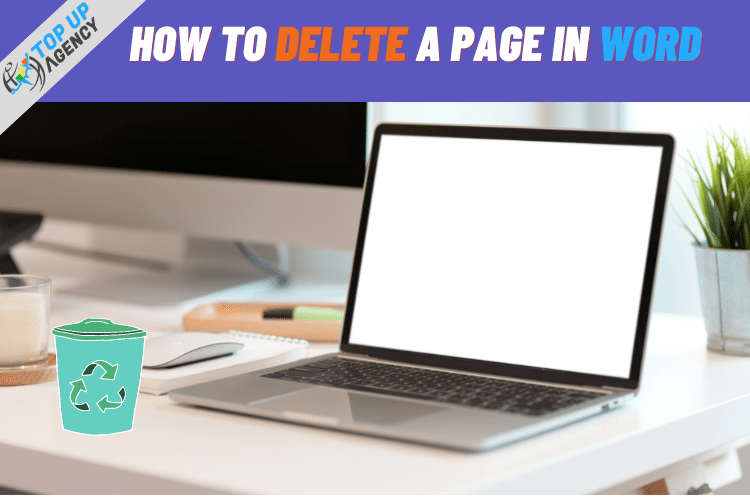
How to delete a page in Microsoft Word? Assuming you would like to delete a page in MS Office, but didn’t know how to delete a page in Word you don’t have to worry there are a few ways you can go about doing this.
- One way is to highlight the content on the page you wish to remove and press the “Backspace” or “Delete” key. This will delete the content and automatically remove the page.
- The second way is If you have a blank page, you can also delete this by right-clicking on the page and selecting “Delete Page” from the drop-down menu.
Table of Contents
How to delete a blank page in Word
Most of us have faced the problem of extra blank pages in Microsoft Word. You finish writing a document and then print it only to find out that there is an extra, blank page at the end. This can be frustrating, especially if you are running low on paper.
There are a few ways that you can delete a blank page in Word:
- One way to delete a blank page in Word is to simply press the “Backspace” key on your keyboard. This will delete any blank space on the current page, including any blank pages. If there is text on the page that you do not want to delete, you can press the “Ctrl” and “Left arrow” keys at the same time. This will move the cursor to the beginning of the previous line of text. You can then use the “Shift” and “Down arrow” keys to highlight the blank page and press the “Backspace” key to delete it.
- Another way to delete a blank page in Word is to use the “Find and Replace” function. To do this, press the “Ctrl” and “H” keys at the same time. This will open the “Find and Replace” dialog box. In the “Find what” field, type “^13” (without the quotes). This is the code for a page break in Word. In the “Replace with” field, leave it blank. Make sure that the “Replace” radio button is selected and then click the “Replace All” button. This will delete all page breaks from the document, including any blank pages.
If neither of these methods works, there is likely a hidden code or character on the blank page that is causing Word to think it is not blank. To delete this, you will need to use the “Show/Hide” button. This button is located in the “Paragraph” group on the “Home” tab of the Ribbon.
How to delete a page break in Word
Assuming that you would like to remove a page break that you have manually inserted into your document, and not a section break or other type of break, you can follow these steps:
- Open the document in Microsoft Word.
- Place your cursor at the end of the page before the page break.
- Press the “Backspace” key on your keyboard. The page break should now be removed.
- Save the document.
How to delete a second page in Word
Most people believe that you can only delete a page in Microsoft Word by opening up the page and then pressing the delete key. However, there is a way to delete an entire page from your document without having to open it up first. Here’s how:
- Click on the View tab in the Microsoft Word ribbon.
- In the Show group, click on the Navigation Pane button. This will open up the Navigation pane on the left-hand side of your document.
- In the Navigation pane, click on the Pages icon. This will display all the pages in your document in the pane.
- Right-click on the page that you want to delete and select Delete Page from the context menu.
- Click on the Yes button in the confirmation dialog box that appears.
And that’s all there is to it! The page will be deleted from your document and you won’t have to worry about it anymore.
8 steps
How to delete a page in Word document
Most of us have come across the need to delete a page in a Word document at some point. Whether it’s an extra page that’s been added by mistake, or simply an outdated page that needs to be removed, deleting a page from a Word document is a pretty straightforward process. Here’s a step-by-step guide on how to do it:
- Open up the Word document that you need to edit.
- Place your cursor at the very beginning of the page that you want to delete.
- Hold down the “Ctrl” key on your keyboard and press the “G” key. This will bring up the “Go To” dialog box.
- In the “Go To” dialog box, type in the number of the page that you want to delete (for example, if you want to delete page 3, you would type “3”).
- Press the “Enter” key. This will take you to the top of the page that you want to delete.
- Place your cursor at the very beginning of the page.
- Press the “Backspace” key on your keyboard. This will delete the page break and move everything from that page up to the previous page.
- Save your document.
How to delete a page in Word on Macbook
Assuming that you would like to know how to delete a page in Word on Macbook, below are the instructions:
- Open the Word document that you want to delete a page from.
- Place your cursor at the beginning of the page that you want to delete. You can do this by clicking the “Page Up” or “Page Down” buttons until you reach the page you want to delete, or by clicking and dragging your cursor to the beginning of the page.
- Press the “Command” and “Shift” keys, and then press the “Delete” key. This will delete the entire page that your cursor is currently on.
- Save your document by pressing the “Command” and “S” keys.
How to delete a page in Word Macbook
If you need to delete a page from your Word document, there are a few different ways you can do it. Here’s how to delete a page in Word on your Macbook.
- To delete an entire page, simply place your cursor at the beginning of the page and press the “Backspace” key. This will delete everything on the page, including any text, images, and formatting.
- To delete part of a page, you can do so by selecting the content you want to delete and then pressing the “Backspace” key. You can also use the “Cut” command from the Edit menu to delete selected content.
- To delete a page but keep its contents, you can use the “Delete Page” command from the Layout menu. This will remove the page break and allow you to move the content to another location in your document.
- To delete a page but keep its formatting, you can use the “Remove Page” command from the Layout menu. This will remove the page but leave its formatting intact, which you can then apply to another location in your document.
Conclusion:
Most of us have been there before – you’re working on a document in Microsoft Word and you suddenly realize that you’ve inserted an extra page that you don’t need. Maybe you were working on a page that ended up being shorter than you thought it would be, or maybe you just accidentally inserted a blank page somewhere. Regardless of how it happened, you now need to figure out how to delete the extra page.